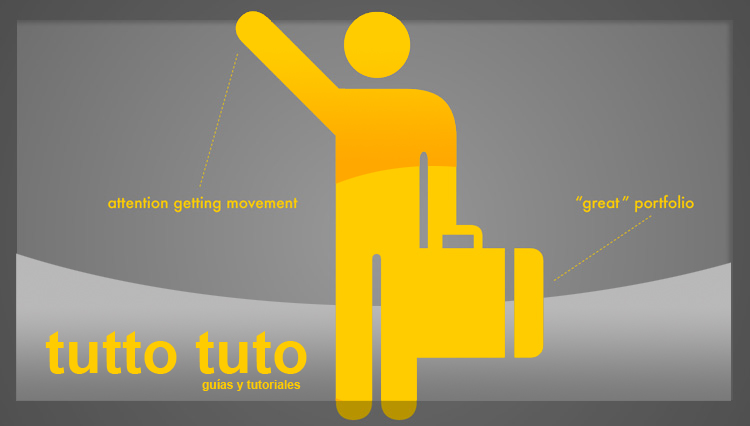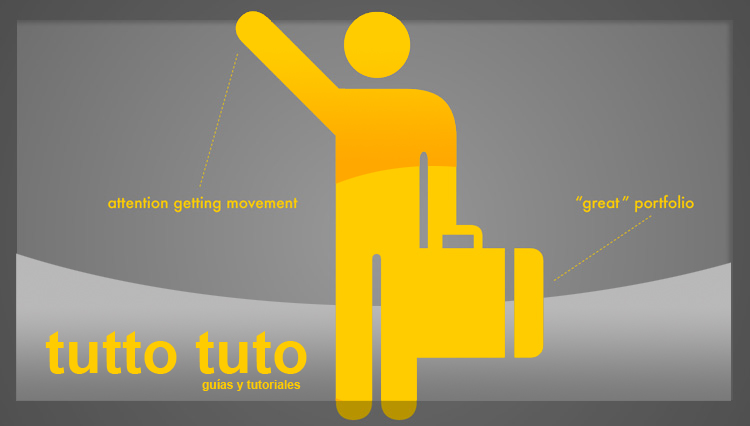Bien, para empezar, necesitais tener (o comprar) dos tarjetas de red Ethernet 10/100 o 10/100/1000. Si tenéis q comprarlas comprad una para cada pc, compradlas de la misma marca (recomiendo Conceptronic o cualquier otra con chipset Realtek) y que sean 10/100 porque os saldrán más baratas. Luego pedid un cable de red cruzado RJ45, tantos metros como necesitéis.
Instalad las tarjetas en los PCI e iniciad Windows. Vamos a suponer que tenéis Win XP SP2 en los dos equipos. Si no lo tenéis más os vale. XP traerá seguramente drivers para las tarjetas de red, actualizad instalando los q os vengan con la tarjetas. Apagad los PC´s, conectad el cable a ambas tarjetas y encended ambos PC´s.
En este tutorial nos referiremos como Servidor al PC que tiene el módem USB y Cliente al PC que no lo tiene. En Servidor, idos a Inicio-Panel de control-conexiones de red-conexion de area local-propiedades. Ahi, seleccionad el protocolo TCP/IP y pulsad propiedades. En Dirección IP poned 192.168.0.1; en máscara de subred os pondrá 255.255.255.0, si no lo pone escribidlo; en puerta de enlace poned 192.168.0.1. En DNS tenéis q poner las DNS de vuestro proveedor de Internet. Para saber cuales son vuestras DNS, idos a Inicio-programas-accesorios-simbolo de sistema y ejecutad “ipconfig /all“.
En el PC cliente haced lo mismo con una diferencia: en la IP poned 192.168.0.2.
Ahora vamos a configurar el reparto de de recursos en esta red. en el Servidor, idos a inicio-panel de control-conexiones de red y a la izquierda iniciad el asistente para configurar redes domesticas. Decid que este PC se conecta a internet con un modem y elegid de una lista (si aparece) el dispositivo USB correcto. Si se os pregunta, habilitad (o no, depende d lo que querais) la impresora y las carpetas de documentos compartidos. Habilitad la conexión compartida a Internet también. Ahora encended la impresora para facilitar su hallazgo al PC cliente.
Configuramos ahora el PC cliente: ejecutamos el mismo asistente pero esta vez decimos q la conexión a internet será a través de la red local. Para compartir la impresora, vamos a inicio-panel de control-impresoras y faxes, damos a “agregar impresora”, decimos q la impresora esta en una red local y elegimos “autodetectar”. El asistente hallará la impresora e instalará los drivers desde el PC servidor. Cuando acabe probad a imprimir algo desde el Cliente para q todo esté OK.
Ya tenéis configurada la LAN y los recursos. De hecho, en teoría, debería funcionaros también la conexión compartida a Internet, pero la realidad es que no.
Ahora vamos a explicar qué es un Proxy. Un Proxy es un programa que sirve para que varios ordenadores usen la misma conexión a internet. Windows XP trae una cosa que sirve para lo mismo, un sistema llamado ICS, pero es una puta mierda. Así que seguimos teniendo que instalar un proxy y configurarlo como siempre.
Yo os recomiendo uno llamado Freeproxy, bueno, bonito y gratis. Tras instalarlo en Servidor, ejecutadlo. El Proxy habilita tantos protocolos como queráis, pero principalmente necesitaréis dos: el HTTP Proxy para el navegador de internet y progrmas como antivirus y programas de multimedia y el protocolo SOCKS4 para el MSN. Tranquilos q es muy fácil.
Ejecutad FreeProxy Control Center, veréis que tenéis ya creado y configurado el protocolo HTTP Proxy con el puerto 8080, modificad la configuración del protocolo eligiendo vuestra tarjeta de red en Local Binding y en IP elegid 192.168.0.1. Para crear el protocolo SOCKS4 dadle al botón “Ports” e introducid los valores siguientes: Name (msn); protocolo (SOCKS 4/4a/5 Proxy); puerto cliente (1080); en Local Binding elegid vuestra tarjeta de red y en IP elegid 192.168.0.1.
Ahora tenéis creados los dos Proxys, pulsad el botón Start/Stop y luego el botón “Start FreeProxy as a Service“. En ese momento el Servicio de Proxy quedará habilitado. Podéis cerrar el Control Center que el Proxy seguirá funcionando. De hecho, lo estará para siempre aunque reinicieis Windows.
Bien, ahora tenéis realmente conexión compartida. Ahora sólo queda introducir los datos del proxy en cada programa que queráis usar en el Cliente para que sepa como acceder a Internet. En Inicio-panel de control-opciones de internet-conexiones-configuracion de LAN elegid Servidor Proxy y poned en dirección 192.168.0.1 y en puerto 8080 (que son los datos para que navegues a través del protocolo HTTP Proxy). Haz lo mismo con tu antivirus y demás software. Para configurar MSN, id a Herramientas-opciones-conexión, habilidad la casilla “servidor proxy”, elegid el protocolo SOCKS4 y que el puerto sea el 1080.
Bueno, con esto ya debería de rularos todo. Si para algún programa especial necesitáis otro tipo de protocolo como correo POP y SMTP, FTP o NNTP (para news) sólo tenéis que crearlo en el Control Center de Freeproxy, reiniciar el servicio de servidor e introducir los datos que hayáis configurado en el programa.
The end.
Apendice: si tenéis un router, la IP 192.168.0.1 debe ser la del router. Cada PC que conectéis a la red debe esa misma red excepto la última cifra: 192.168.0.2, 192.168.0.3… y así. La puerta de enlace debe ser la misma que la primera IP, es decir, 192.168.0.1, en todos los PC´s.
No es necesario instalar firewalls en los ordenadores clientes, sólo en el servidor. Por contra, cada PC debe tener su antivirus actualizado y los parches de Windows.
Recomiendo este antivirus y este firewall.
Este tutorial es válido para Win 9x, sólo que los submenús para introducir los datos de IP, máscara de subred, puerta de enlace y DNS están en otro sitio. Buscad en inicio-panel de control-conexiones de red, elegid el protocolo TCP/IP de vuestra tarjeta de red y pulsad propiedades, en alguna de esas pestañas estarán las casillas.